en:games:star_trek_armada_1:in-game_settings
Table of Contents
Armada 1 In-Game Settings
Graphics Settings
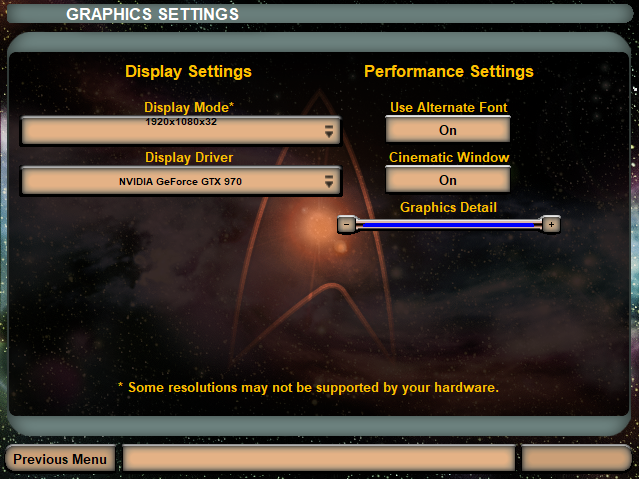
There's basically not much to explain. Most of it is like in other games:
- Display Mode: Resolution and color depth. This heavily influences whether the graphics are smoothly rendered. Setting this to high makes the game stutter rather easily, compared to other titles from that era. If your selection menu looks like the above picture showing, with the graphics modes in the upper half of the selection field and you are using the 1.3 patch, don't worry. That's normal. Otherwise there would not be enough room for the menu to show all available resolutions.
- Display Driver: If you have multiple graphics cards or drivers installed, you can choose one here, but usually there's no choice anyways.
- Use Alternate Font: With this on Armada uses graphics fonts, not standard fonts. Standard, of course, is displayed a bit faster, while the graphics fonts look a bit nicer.
- Cinematic Window: Should the current events be displayed as a video sequence in the lower right corner of the game interface or not? If not, the window content is simply overlayed with an icon. Reduces the load on the computer if the game stutters.
- Graphics Detail: It should be clear what this is for. The higher, the better it looks, but the more system resources the game requires.
Important: It is a known problem for the Armada 1 CD version to not run with resolutions beyond full HD (1920×1080). The game let's you set higher resolutions but when trying to actually start a game, the game crashes to the desktop and resets the setting to safe 640×480. See also section Too High Resolutions Crash the Game on the matter.
Sound Settings
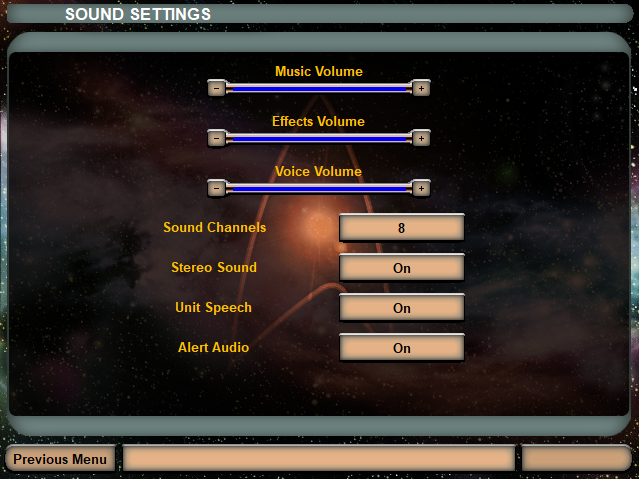
- Music Volume: Self-explanatory, I think.
- Effects Volume: Turn down the gun noise if you want.
- Voice Volume: This allows you to adjust the volume of the units response voice-overs.
- Sound Channels: Controls how many sounds can be played simultaneously. On older computers this was good to reduce the CPU load if the game jolts too much. But it shouldn't be a problem today.
- Stereo Sound: Also self-explanatory
- Unit Speech: If the faulty sound gets on your nerves too much, you can turn off the speech output of the units completely.
- Alert Audio: This allows you to define whether notifications such as finished productions or attacks are also reported acoustically (e.g. “We have a new ship for the fleet”).
Game Settings
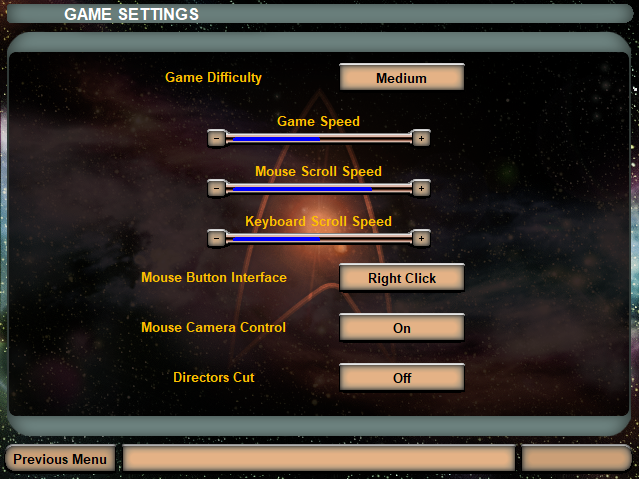
- Game Difficulty: Clearly, that's the level of difficulty the AI poses in single-player missions. For the most part does it mean, how hard the AI cheats, regarding resource cost and production time required.
- Game Speed: In both, the single-player and multiplayer modes, this determines how fast the game runs. By the way, there is no difference between the slowest and the second slowest setting. If you change the speed while a multiplayer game is running, of course this will affect all other players. That is, no matter who makes the change, it will be done to everyone (which is logical; otherwise the games would not be able to run synchronously).
- Mouse Scroll Speed: Should be self-explanatory.
- Keyboard Scroll Speed: Also clear.
- Mouse Button Interface: This determines whether commands are given with the left or with the right mouse button, or whether units are selected. Personally I prefer the left setting (default is right).
- Mouse Camera Control: This allows you to specify whether the map can also be zoomed with the mouse or rotated. If you click with the right and left mouse button simultaneously on a free area of the map and keep it pressed, you can zoom the map by dragging the mouse up and down, and rotate the map by moving the mouse left and right. If you press
H, the settings are normal again and you will end up at your starting position. The settings can also be done with the keyboard (more precisely the numeric keypad):*for turning to the right/for turning to the left+to zoom in-to zoom out
- Directors Cut: When it's turned off, the ships stay in place, making selection easier. When the Director's Cut is on, the ships perform kind of a dogfight during the battle.
In-Game Main Menu
There are two variations of this menu, one for singleplayer missions and Instant Action games (=no other human players) and one for real multiplayer matches:
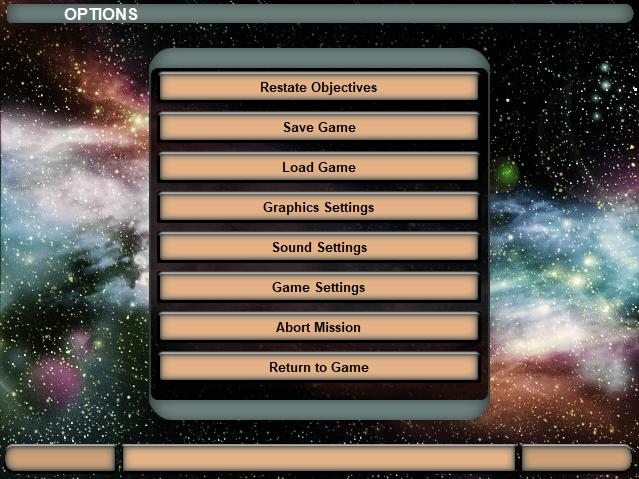
This is the Instant Action/single-player menu.
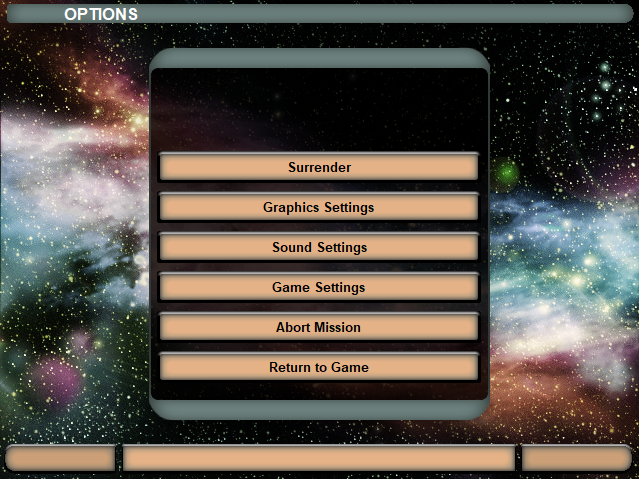
This is the multiplayer menu. They show the following functions:
- Restate Objectives (only sp): This is only useful with singleplayer missions. When clicking this button, you get back to the game interface but an OK box is shown, describing the current mission objectives.
- Save Game (only sp): Opens a menu, where you can save the game you currently play. You can also delete or overwrite existing games with the current games state.
- Load Game (only sp): Opens a menu, where you can load an existing saved game.
- Surrender (only mp): Removes you from the current match entirely, see also section Exiting Multiplayer Properly.
- Graphics Settings: Opens the graphics menu already described above.
- Sound Settings: Opens the sounds menu already described above.
- Game Settings: Opens the game settings menu already described above.
- Abort Mission: Ends the current match without removing all your units. See also section Exiting Multiplayer Properly. When in single-player, this ends the match entirely for a player.
- Return to Game: Returns to the game interface view.
en/games/star_trek_armada_1/in-game_settings.txt · Last modified: by 7saturn
